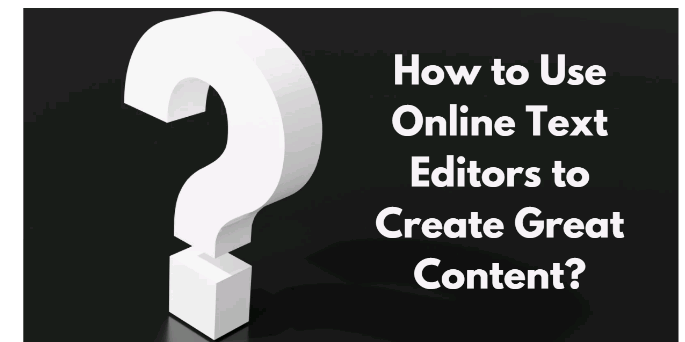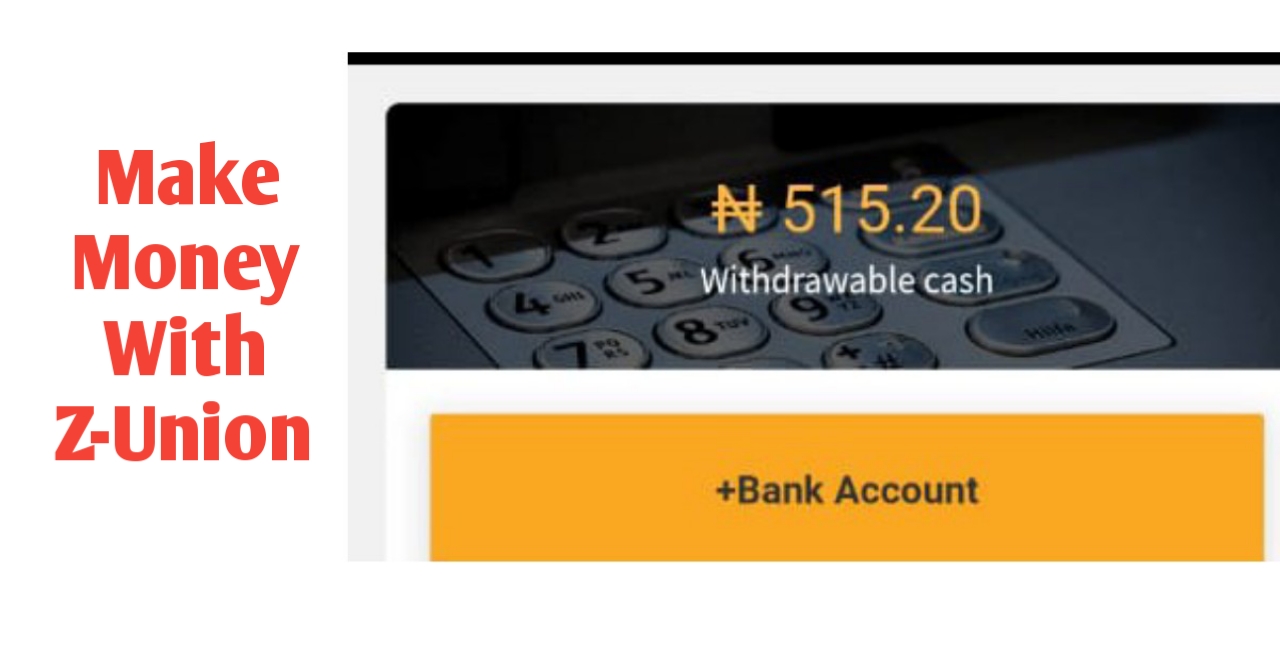Are you a proud owner of an MSI laptop and want to learn how to capture screenshots of your favorite moments or important information? Look no further! In this blog post, we will guide you through the steps on how to screenshot on an MSI laptop, so you can easily capture and save anything you need with just a few clicks.
Table of Contents
How To Take Screenshots on an MSI Laptop?
Screenshots are incredibly useful for a variety of purposes. Whether you want to capture a funny meme, save an important email or chat conversation, capture a high score in a game, or simply document a webpage for future reference, taking screenshots can be a quick and efficient way to capture and store visual information on your MSI laptop.
Also Read Tramzs.com Review
Different Methods to Screenshot on MSI Laptop
Method 1: Using the Print Screen (PrtScn) Key
The most basic and common method to take a screenshot on an MSI laptop is by using the Print Screen (PrtScn) key. This method captures the entire screen and saves it to the clipboard, allowing you to paste it into an image editing software or document.
Here’s how to do it:
- Step 1: Find the PrtScn Key on Your MSI Laptop Keyboard; Locate the PrtScn key on your MSI laptop keyboard. It is usually located in the upper right-hand corner of the keyboard, often labeled as “PrtScn” or “Print Screen”. It may also be labeled as “PrtSc” or “PrtScrn” on some MSI laptop models.
- Step 2: Press the PrtScn Key; Press the PrtScn key once to capture a screenshot of the entire screen. This will save the screenshot to your clipboard.
- Step 3: Paste the Screenshot; Open an image editing software, such as Paint or Photoshop, or a document editing software like Microsoft Word or Google Docs, and right-click on the canvas. Select “Paste” from the context menu or press Ctrl+V to paste the screenshot from your clipboard onto the canvas.
- Step 4: Save the Screenshot; In the image editing software or document editor, you can now crop, edit, or add annotations to the screenshot as needed. Once you are satisfied with the screenshot, save it to your desired location on your MSI laptop.
Method 2: Using the Windows Snipping Tool
Windows Snipping Tool is a built-in screenshot tool in Windows that allows you to capture specific regions of the screen, such as a window, a rectangular area, or a free-form shape. This gives you more flexibility and control over what you want to capture compared to the Print Screen method.
Here’s how to use the Windows Snipping Tool:
- Step 1: Open the Windows Snipping Tool Click on the “Start” menu on your MSI laptop and search for “Snipping Tool” in the search bar. Click on the Snipping Tool app in the search results to open it.
- Step 2: Choose a Snipping Mode In the Snipping Tool window, you can choose from four different snipping modes: “Rectangular Snip”, “Free-form Snip”, “Window Snip”, and “Full-screen Snip”.
- Rectangular Snip: Allows you to capture a rectangular area by dragging the cursor around the area you want to capture.
- Free-form Snip: Allows you to capture a free-form shape by drawing around the area you want to capture.
- Window Snip: Allows you to capture a specific window by clicking on the window you want to capture.
- Full-screen Snip: Captures the entire screen.Choose the snipping mode that best suits your needs.Step 3: Capture the Screenshot Once you have chosen a snipping mode, use your mouse or touchpad to capture the area